We live in a digital world. Having an online presence today is essential for almost any business. Artists especially have really benefited from the internet, their work can now be shared with and sold to an enormous audience. Knowing how work with your artwork digitally is really important, this blog post will give you some tips on how to take your traditional artwork and bring it into a digital format to reproduce with ease.
Traditional artwork is anything created in the physical world with your hands. Acrylic, oil, and watercolor paintings, pencil or pen sketches, magazine collages, and wood cut prints are just a few examples. Converting your artwork to a digital format will allow you to sell prints, design greeting cards, create t-shirts, and more. To get a high quality, high resolution image of your artwork, your best bet is to use a scanner, especially if you’re planning on printing it.

Before we scan, let's talk image resolution. Have you ever tried to print an image from the internet only to have it come out blurry and pixelated? This is because of image resolution. On the internet and computer, images tend to have a image resolution of 72 PPI.
PPI or Pixels Per Inch: The amount of pixels present within a span of 1 inch.
PPI translates to DPI (Dots Per Inch) once you go from digital to print.
Dots Per Inch are actual drops of ink on the printed sheet
72 DPI = 72 dots per 1 inch of space
Now that we know images from the web have a resolution of 72 PPI, the typical minimum image resolution required for printing is 300 DPI. An image at 72 PPI has a lot less pixels than an image at 300 DPI and that difference plays the main role in how crisp and clear your image will print. With that in mind, when using a scanner, make sure your image resolution is set to at least 300 PPI. There should be an option to change it if it is not. Now, do you scan it as a JPEG, PNG, or TIFF for print?
The answer is … a TIFF!
TIFF or Tag Image File Format: A type of format used for moving raster graphics (bitmap) images between different programs, such as Illustrator, InDesign, and Photoshop.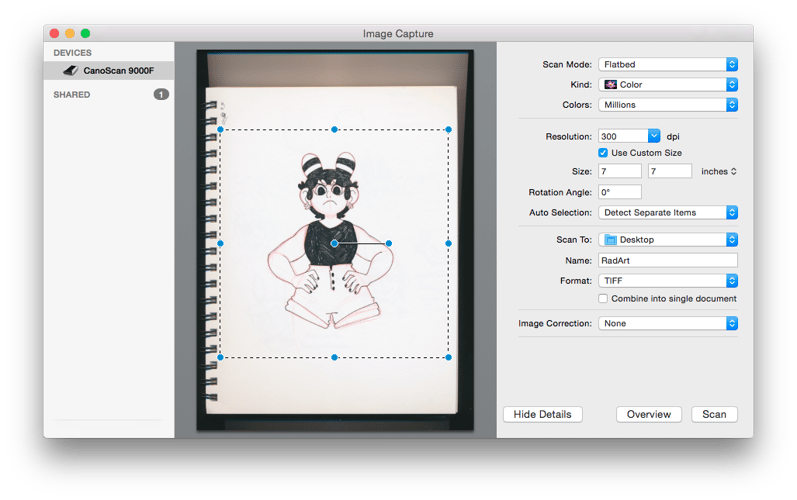
Why use a TIFF instead of a JPEG or PNG? A TIFF file is your best option for saving CMYK color data and getting the most accurate printed color results. A JPEG on the other hand is best for RGB color data, which is the color mode that all digital formats use. In printing, we use CMYK to create the colors.
CMYK: Cyan, Magenta, Yellow, Black: These four inks are used to make all the colors in color printing.

RGB: Red, Green, Blue: These three colors are used to make all the colors for screen viewing. The colors shown on your computer, tablet, and phone are RGB colors.

A TIFF compresses image data, but doesn’t change it. Unlike a JPEG, which changes the data every time you open and close it, thus losing quality. A TIFF will retain the integrity of your artwork’s image data when working with it in different applications. A TIFF can also support transparency, like a PNG can. JPEGs do not support transparency.
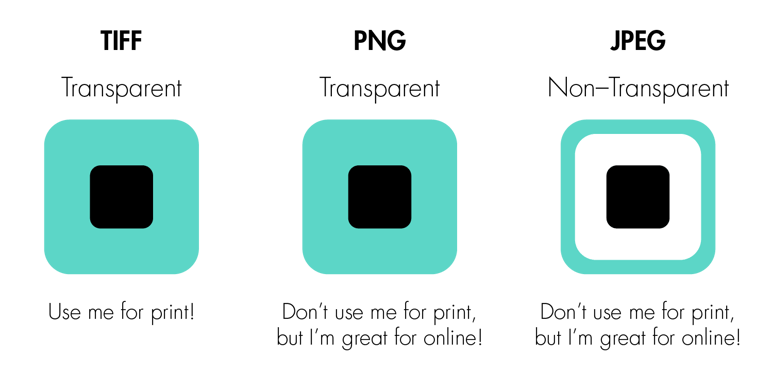
SCANNING TIPS & TRICKS:
Getting the perfect scan can sometimes be a little tricky, here are some helpful tips:
If you are scanning artwork that has a shiny surface, like acrylic or oil paintings, you might notice the scanned version appears to have some glare. This is because when the scanner scans, it shines a light, and that light reflects off of the grooves and textures of your painted piece. This can be tough to control, and depending on how textured your painting is, you might want to consider taking a very high resolution photo or editing it in Photoshop.
What if the piece you are scanning is 11 in x 14 in but your scanner bed is only 8.5 in x11 in? To scan in your artwork, you’ll have to do it in pieces. Try to do it in thirds (depending on the size of the piece) either vertically or horizontally. Once you have your scans. Open them up in Photoshop.
Create a new document in Photoshop that is the size of you original piece at 300 DPI (Or the same image resolution as your scans). Bring your scans into that new document and put each piece on a separate layer. Now you can start lining them up.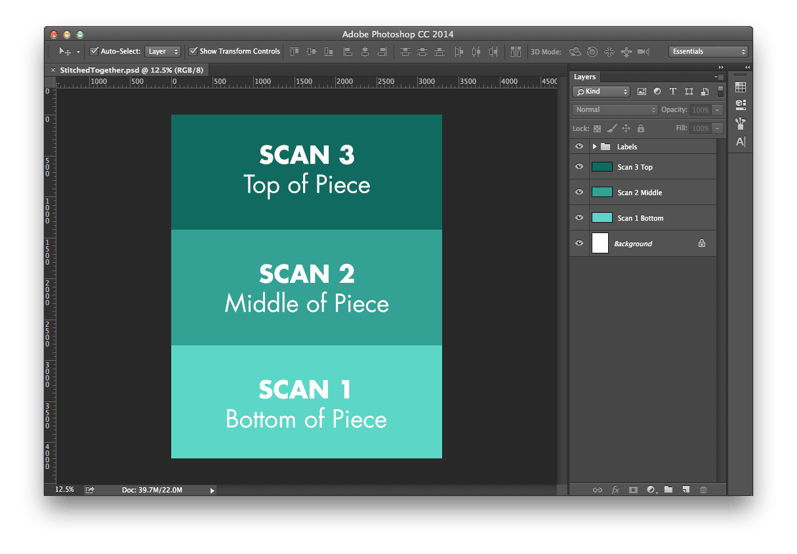 Pick one scan to use as a base to line up your other scans. The layers containing your other scans should be above that base layer in the layer panel. Lock your base layer, and lower the opacity of your top layers. Now start to line up the top layers with the base layer, the opacity will allow you to see when things line up exactly. Keep in mind you may have to tilt and turn your scans slightly to match it perfectly.
Pick one scan to use as a base to line up your other scans. The layers containing your other scans should be above that base layer in the layer panel. Lock your base layer, and lower the opacity of your top layers. Now start to line up the top layers with the base layer, the opacity will allow you to see when things line up exactly. Keep in mind you may have to tilt and turn your scans slightly to match it perfectly.
Now that you’ve scanned your artwork and set it up, you should play around the the brightness and color in Photoshop. A scanner won’t be able to scan your piece perfectly, some colors might get washed out, or the brightness could need some adjusting. Once you have completed your editing, it’s time to get your piece ready for print.
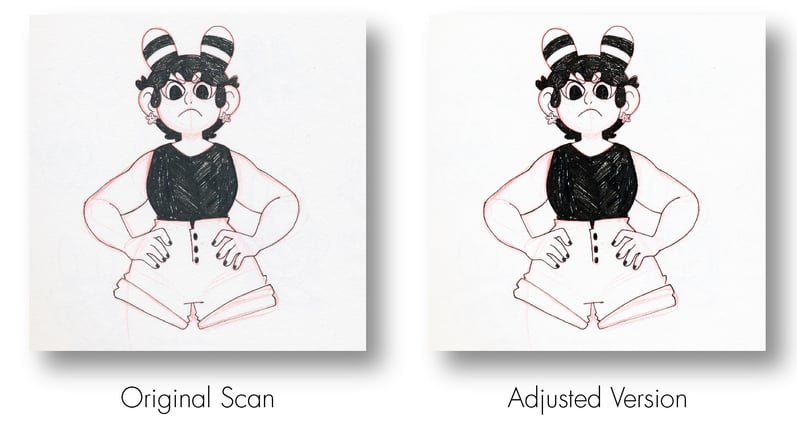
As mentioned earlier, your image should be in CYMK to get the most accurate color results. To change your RGB image into CMYK in Photoshop, go to Image, then to Mode, and click on CMYK color.
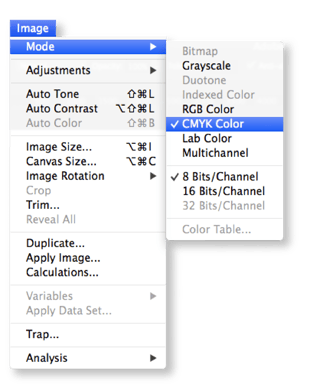
After all those steps and edits, your artwork should be ready for print. Let’s recap real quick:
You artwork for print should be saved at…
300 DPI as a TIFF in CMYK
You now have the knowledge to bring your fantastic artwork to the world of digital, go get scanning! We hope you found this blog helpful. Check out our other printing and graphic design resources for more tips and tricks.


